How to Choose the Best Monitors for Video Editing: The Ultimate Guide 2024
-


Premium 4K Projectors in India: Top Choices for a Luxury Home Cinema Experience
-


GanttPRO Review: Does It Boost Productivity?
-


Marshall Speakers for Every Setup: From Portable Play to Home Listening
-


What Is a ScreenBar Monitor Light, and Why You Need One – BenQ ScreenBar Review for the Ultimate Desk Upgrade
When it comes to video editing, the right monitor isn’t just a tool—it’s your creative canvas. Whether you’re color-grading a cinematic masterpiece or trimming YouTube content, having a high-quality monitor can make all the difference. A poorly chosen monitor with inaccurate colors or low resolution could throw off your entire project, leaving you second-guessing every detail. This is why finding the right display isn’t just nice to have—it’s essential.
In 2024, we’re seeing a wave of cutting-edge tech that elevates the video editing game. With 4K and 8K resolutions becoming the norm, HDR (High Dynamic Range) expanding the depth of color and contrast, and OLED panels delivering stunning blacks, this year offers more display options than ever before. The new technologies not only help you visualize every pixel with precision but also streamline your workflow, making post-production faster and more efficient.
From color accuracy—so what you see on screen matches what viewers will experience—to screen size and resolution that give you room to work with timelines and tools, the right monitor helps eliminate guesswork and ensures consistency. For professionals, this can be the difference between a satisfied client and costly rework. For beginners, it’s about having a reliable setup to grow skills and confidence without unnecessary frustration.
In this guide, we’ll break down everything you need to know about choosing the perfect monitor for your video editing needs. Whether you’re just starting out or looking to upgrade, this ultimate 2024 guide has you covered with top recommendations and expert tips to make your buying decision easier.
Key Factors to Consider When Choosing a Monitor for Video Editing
Choosing the right monitor isn’t just about getting the biggest screen you can find—it’s about understanding the specific features that matter most for video editing. Let’s break down the essential specs you should keep an eye on to ensure your monitor complements your creative work and boosts your productivity.
Color Accuracy: sRGB, AdobeRGB, and DCI-P3
Color accuracy is non-negotiable in video editing. You need to see colors exactly as they are, ensuring that what you create on-screen translates correctly across other devices.
- sRGB: Ideal for web and online video content. A monitor with 100% sRGB coverage ensures consistency in colors across digital platforms.
- AdobeRGB: This offers a wider gamut, ideal for professional editors working on high-end projects that will move between print and digital.
- DCI-P3: The gold standard for cinema and high-end production. A monitor covering 90%+ DCI-P3 is great for editors working on films, TV shows, or HDR projects.
🔑 Pro Tip: Look for a monitor that is factory-calibrated or supports manual calibration to maintain color precision over time.
Resolution: 1080p, 4K, 6K, and 8K
Higher resolution means more pixels, resulting in sharper images. For video editing, this means better clarity, especially when working on detailed projects.
- 1080p (Full HD): Sufficient for beginners, but limited when working with 4K+ footage.
- 4K (Ultra HD): The sweet spot for most video editors—sharp, detailed, and more affordable in 2024.
- 6K and 8K: Useful for professionals working on cinema-grade projects. These resolutions provide additional editing headroom, but require powerful hardware to handle the workload.
🔑 Pro Tip: Even if you’re editing in 1080p, using a 4K monitor offers better sharpness and more screen real estate for timelines and tools.
Panel Types: IPS vs. OLED
The type of panel affects how colors and contrast are displayed, which is critical for precise video editing.
- IPS (In-Plane Switching): Known for wide viewing angles and accurate colors. Most professional monitors use IPS for consistent color reproduction.
- OLED (Organic Light Emitting Diode): Delivers deeper blacks and infinite contrast, making it ideal for HDR content. However, OLED screens are more expensive and can suffer from burn-in over time.
🔑 Pro Tip: IPS panels are generally more reliable for color work, but OLEDs are unbeatable for visual quality, especially for HDR content.
Bit Depth: 8-bit vs. 10-bit
Bit depth refers to the number of colors a monitor can display. The higher the bit depth, the more shades of color you get.
- 8-bit: Displays 16.7 million colors. This is fine for most casual editing tasks but might fall short for advanced grading.
- 10-bit: Displays over a billion colors. A must-have for professionals working with HDR content and demanding color grading.
🔑 Pro Tip: If you plan to work on high-end productions or HDR content, investing in a 10-bit monitor will give you smoother gradients and avoid banding.
Refresh Rate and Response Time
While refresh rate and response time aren’t as critical for video editing as they are for gaming, they still matter, especially when working with fast-moving footage.
- Refresh Rate: 60Hz is standard for video editing, but some editors prefer higher refresh rates (120Hz or more) for smoother playback.
- Response Time: A low response time (5ms or less) ensures smooth transitions between frames, which helps avoid ghosting and motion blur.
🔑 Pro Tip: A 60Hz refresh rate will work for most projects, but higher refresh rates can enhance your experience when reviewing or scrubbing through footage.
Connectivity Options: HDMI, DisplayPort, and USB-C
Having the right ports is crucial for seamless integration with your editing setup. Here’s what to look for:
- HDMI: Widely used for external devices like cameras and video players. Ensure your monitor supports the latest HDMI standard (2.0 or higher) for 4K output.
- DisplayPort: Preferred by many video editors because it supports higher resolutions and refresh rates.
- USB-C: Becoming the new standard for fast data, video, and power delivery through a single cable. Ideal for laptops and compact setups.
🔑 Pro Tip: Look for monitors with multiple ports to easily switch between devices and avoid the hassle of adapters.
Top 5 Monitors for Professional Video Editing in 2024
Finding the perfect monitor for video editing can be a game-changer. Below, I’ve curated a list of the best monitors available in 2024, tailored to meet different needs—from budget-friendly options to premium, high-end displays.
Best Overall: Dell U3223QE Ultrasharp 31.5″ 4K UHD Monitor
Price: Rs. 63,911
Rating: ⭐ 4.5 / 5 (255 reviews)
This 31.5-inch 4K UHD monitor is an excellent all-rounder for professionals, offering IPS Black Technology for superior contrast and a built-in USB-C hub. It balances performance with versatility, making it ideal for video editors juggling multiple devices.
Pros:
- 4K resolution with 3840 x 2160 pixels for crisp visuals
- IPS Black Technology for deeper contrast and accurate colors
- USB-C Hub for streamlined connectivity
- Factory-calibrated with excellent color reproduction
Cons:
- Limited to a 60Hz refresh rate, not suitable for high-FPS workflows
This monitor offers a seamless editing experience, thanks to its USB-C hub and superb color depth, making it perfect for pro editors who need both precision and multitasking.
Best Budget Option: LG 43″ Ultrafine 4K Smart Monitor
Price: Rs. 32,499
Rating: ⭐ 3.5 / 5 (106 reviews)
This 43-inch 4K UHD IPS panel offers a lot of real estate and features for its price. With smart capabilities powered by webOS, it’s a solid choice for freelancers or beginner editors who want to balance work and entertainment on the same screen.
Pros:
- Huge 43-inch screen with 4K resolution
- Built-in webOS with WiFi and AirPlay 2 for wireless convenience
- USB-C with 65W power delivery – great for laptop users
- Integrated speakers and remote control
Cons:
- Low 300 cd/m² brightness may affect performance in bright rooms
- 3.5-star rating reflects minor issues with build quality
This is a budget-friendly giant, ideal for editors who need space to manage multiple timelines but don’t want to break the bank.
Best for 4K Editing: Acer Nitro XV275K P3 27″ 4K UHD Monitor
Price: Rs. 42,999
Rating: ⭐ 5.0 / 5 (2 reviews)
If you’re focused on 4K content, this Acer monitor checks all the boxes. With a 576-zone Mini LED backlight and 99% AdobeRGB coverage, it’s a dream for color grading and HDR workflows.
Pros:
- Stunning 4K UHD resolution with HDR 1000 support
- 99% AdobeRGB coverage ensures professional-level color accuracy
- 160Hz refresh rate for smooth video playback
- Multiple connectivity options: HDMI, DisplayPort, and USB-C
Cons:
- Slightly heavy at 6.7 kg
- Might be overkill for non-professional users
This is the go-to choice for 4K video editors looking for precise color reproduction and excellent HDR performance without going all-in on ultra-premium displays.
Best OLED Monitor: Alienware AW2723DF 27″ QHD Monitor
Price: Rs. 58,879
Rating: ⭐ 4.2 / 5 (206 reviews)
This 27-inch QHD monitor by Alienware features a Fast IPS panel but also embraces OLED-like deep contrast. It supports HDR content and high refresh rates, making it a versatile choice for editors handling fast-moving footage.
Pros:
- QHD resolution with HDR support
- Up to 280Hz refresh rate on DisplayPort—ideal for smooth video playback
- Multiple ports (2x HDMI, 1x DisplayPort, USB 3.2) for flexibility
- Alienware build quality and aesthetic design
Cons:
- Only QHD resolution—not 4K
- High refresh rates might be unnecessary for non-gaming editors
This monitor is perfect for editors who value smooth playback and deep blacks without needing a full 4K display.
Best Ultrawide Monitor: LG Ultragear 34″ Curved QHD Monitor
Price: Rs. 32,999
Rating: ⭐ 4.3 / 5 (523 reviews)
This 34-inch ultrawide monitor offers extra screen real estate, which is perfect for multitasking during complex edits. With a 21:9 aspect ratio, you can keep your timeline, previews, and tools open simultaneously without feeling cramped.
Pros:
- 3440 x 1440 resolution with 99% sRGB coverage
- 160Hz refresh rate and HDR10 support
- Curved design enhances immersion and reduces eye strain
- Adjustable height stand for ergonomic comfort
Cons:
- VA panel may not offer the same color consistency as IPS panels
- Takes up a lot of desk space
For editors who love multitasking and need plenty of horizontal space to manage timelines, this ultrawide monitor delivers both performance and comfort.
Final Thoughts
Choosing the right monitor for video editing depends on your specific needs. Here’s a quick recap to help you decide:
- Best Overall: Dell U3223QE for top-tier performance and color precision.
- Best Budget: LG 43″ Ultrafine for beginners and multitaskers.
- Best for 4K Editing: Acer Nitro XV275K P3 for HDR and color accuracy.
- Best OLED Monitor: Alienware AW2723DF for fast refresh rates and deep blacks.
- Best Ultrawide Monitor: LG Ultragear 34″ for multitasking and immersive editing.
Each monitor on this list offers unique advantages—whether you’re working on high-end productions, 4K YouTube videos, or just getting started. Choose the one that fits your workflow and budget, and you’ll be well on your way to producing your best work in 2024.
In a Glance: Top Monitors for Video Editing 2024
| Monitor | Resolution | Panel Type | Refresh Rate | USB-C/Ports | Price (INR) | Rating | Ideal For | Link |
|---|---|---|---|---|---|---|---|---|
| Dell U3223QE Ultrasharp 31.5″ | 3840 x 2160 (4K UHD) | IPS Black Technology | 60Hz | USB-C, HDMI, DisplayPort | 63,911 | 4.5 / 5 | Professional editors needing precision | View Product |
| LG 43″ Ultrafine Smart Monitor | 3840 x 2160 (4K UHD) | IPS | 60Hz | USB-C, HDMI, DP, WiFi | 32,499 | 3.5 / 5 | Beginner editors and multitasking | View Product |
| Acer Nitro XV275K P3 27″ | 3840 x 2160 (4K UHD) | IPS Mini LED | 160Hz | USB-C, HDMI, DP | 42,999 | 5 / 5 | 4K editing and HDR workflows | View Product |
| Alienware AW2723DF 27″ | 2560 x 1440 (QHD) | Fast IPS | 280Hz (OC) / 240Hz | USB 3.2, HDMI, DP | 58,879 | 4.2 / 5 | Fast-paced video playback and gaming | View Product |
| LG Ultragear 34″ Curved | 3440 x 1440 (QHD) | VA | 160Hz | HDMI, DP, USB | 32,999 | 4.3 / 5 | Multitasking with wide timelines | View Product |
Read Also:
- Best Cheap Curved Monitors for Streaming and Watching Movies at Home
- Best Cheap Curved Monitors for Small Desks and Compact Workspaces
- Top 9 Best Monitors for Work from Home: Affordable and Efficient Choices
Budget Monitors vs. High-End Monitors: Which One Should You Buy?
Choosing between a budget-friendly monitor and a high-end display can be tricky. Both have their place in the world of video editing, depending on your needs, experience level, and budget. In this section, we’ll break down the key trade-offs to help you make an informed choice. Whether you’re a hobbyist or a professional editor, there’s a monitor tier that fits your workflow.
When Does a Budget Monitor Do the Job?
If you’re just starting out, a budget monitor can cover the essentials without burning a hole in your wallet. Many affordable monitors offer 1080p or 4K resolution, decent color accuracy, and a good amount of screen real estate.
Pros of Budget Monitors:
- Affordable: Prices generally range between Rs. 15,000 – Rs. 35,000.
- Adequate Color Reproduction: Many budget monitors offer sRGB coverage, which is sufficient for online content creation and YouTube videos.
- Enough Features for Beginners: Features like USB-C ports or built-in speakers are often included.
- 4K at Low Cost: Some budget monitors, like the LG 43″ Ultrafine Smart Monitor (₹32,499), offer 4K resolution, making them a great entry point for high-resolution editing.
Cons of Budget Monitors:
- Limited Color Gamut: May lack support for AdobeRGB or DCI-P3, limiting precision in color grading.
- Lower Refresh Rates: Typically capped at 60Hz, which can make scrubbing through high-speed footage less smooth.
- Build Quality & Adjustability: These monitors might not come with the best stands or robust materials, affecting long-term use.
When to Choose a Budget Monitor:
If you’re a beginner, freelancer, or someone working on social media videos and personal projects, a budget monitor will do just fine. It’s also ideal if you need multiple monitors to expand your workspace without a hefty investment.
Why Go for a High-End Monitor?
High-end monitors are designed for professionals who need superior color accuracy, HDR support, and seamless performance. These monitors come with features like 10-bit color depth, HDR 1000, and calibrated AdobeRGB or DCI-P3 support, which are crucial for filmmakers and editors working on demanding projects.
Pros of High-End Monitors:
- Exceptional Color Accuracy: Monitors like the Acer Nitro XV275K P3 27″ (Rs. 42,999) cover 99% AdobeRGB, making them perfect for color-critical work.
- Advanced HDR Support: Features like HDR 1000 enhance dynamic range, which is essential for professional workflows.
- Smooth Performance: High-end displays often support higher refresh rates (120Hz+), which help when reviewing or scrubbing through timelines smoothly.
- Better Build and Adjustability: These monitors often come with ergonomic stands and premium materials, ensuring durability for long-term use.
Cons of High-End Monitors:
- Expensive: Premium monitors can cost Rs. 50,000 or more.
- Overkill for Casual Projects: If you’re not working on color-critical or professional content, the added cost may not bring meaningful benefits.
When to Choose a High-End Monitor:
If you’re a professional filmmaker, colorist, or content creator handling 4K or HDR video, a high-end monitor is worth the investment. Monitors like the Dell U3223QE Ultrasharp (Rs. 63,911) deliver unmatched precision and multitasking capabilities, making them essential tools for studio work.
Which One Should You Buy?
Ultimately, it depends on your use case and budget:
- Go for a Budget Monitor if you’re just starting or need an affordable option for general editing, YouTube videos, or personal projects. The LG 43″ Ultrafine Smart Monitor is an excellent option for multitasking with its large screen and built-in smart features.
- Invest in a High-End Monitor if you’re handling color-critical projects or working with HDR and 4K+ content. The Acer Nitro XV275K P3 offers exceptional color accuracy and HDR support for professional workflows
Conclusion: Making the Right Choice for Your Video Editing Setup
Choosing the right monitor for video editing is all about understanding your workflow, budget, and editing goals. Whether you’re a beginner editing social media content or a professional working on high-end films, there’s a monitor that fits your needs.
If you’re just starting, a budget monitor like the LG 43″ Ultrafine Smart Monitor offers an excellent blend of features without overwhelming your wallet. For those working on color-critical projects, investing in a high-end option like the Acer Nitro XV275K P3 ensures precise color reproduction and smooth performance.
The trade-offs between budget and premium monitors boil down to how important factors like color accuracy, HDR support, refresh rate, and connectivity are to your work. If you foresee growing your editing workload, it might be worth starting with a mid-tier or high-end monitor to future-proof your setup. However, if you just need something functional and affordable to learn the ropes, a budget monitor can get the job done.
Best Of
Affordable Tech: Top 4 Budget Laptops of 2024 Under $300
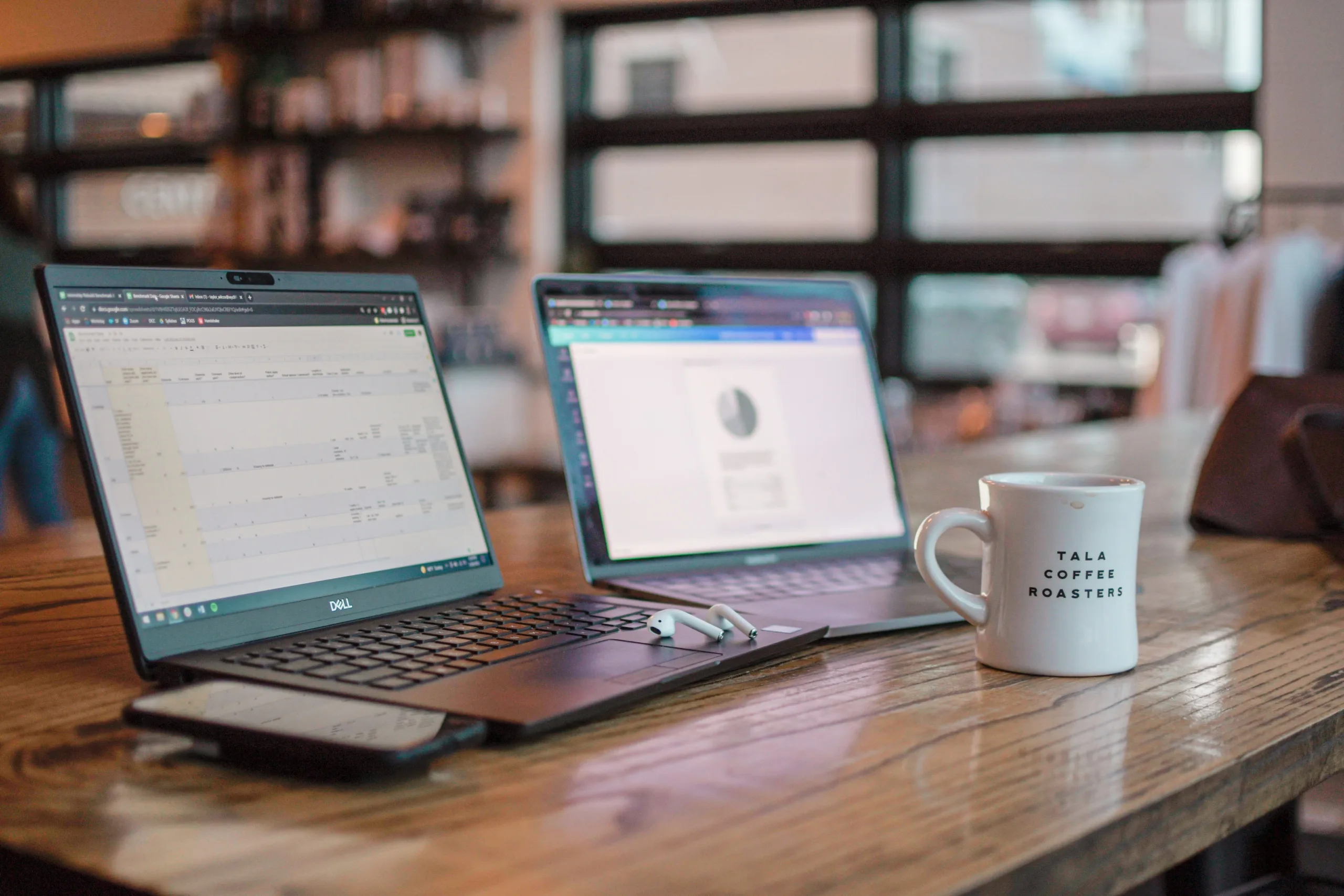
Shopping for a laptop on a budget doesn’t mean settling for less. With advancements in tech, today’s budget-friendly laptops deliver solid performance, sleek designs, and impressive features—all while staying affordable. Whether you’re tackling assignments, attending virtual meetings, or streaming your favorite shows, there’s a laptop under $300 that’s up to the task.
In this guide, I’ll spotlight four standout laptops that prove affordability and quality can go hand in hand. These picks are perfect for students, professionals, and everyday users alike. Let’s find the right one for you!
Top 4 Budget Laptops of 2024 Under $300
ASUS Vivobook Go 15.6” FHD Slim Laptop
If you’re looking for a laptop that combines performance with portability, the ASUS Vivobook Go is an excellent choice. Priced at just $275, this sleek device is perfect for students or anyone needing a dependable laptop for everyday tasks. Its minimalist design, fast charging, and privacy features make it stand out in the budget-friendly category.

Key Features
- Processor: AMD Ryzen 3 7320U (Quad-Core, up to 4.1 GHz)
- Memory & Storage: 8GB DDR5 RAM and 128GB SSD
- Display: 15.6” Full HD NanoEdge with 250-nit brightness and slim bezels
- Extras: SonicMaster audio, webcam privacy shield, 180° hinge
- Operating System: Windows 11 Home
Why It’s Great
- Performance: Powered by AMD’s Ryzen 3 processor and 8GB DDR5 RAM, the Vivobook Go handles multitasking and productivity with ease. Whether it’s streaming, browsing, or working on documents, this laptop keeps up.
- Portability: At just over 5.6 pounds, it’s designed to be lightweight and easy to carry—ideal for on-the-go users.
- Design Features: The 15.6” Full HD NanoEdge display offers vibrant colors and sharp visuals, while the built-in webcam shield provides an added layer of privacy.
Pros
✅ Sleek, portable design for easy mobility
✅ Crisp Full HD display with narrow bezels
✅ Fast DDR5 RAM for smooth multitasking
✅ Comprehensive ports for added versatility (USB-C, HDMI, USB-A)
Cons
⛔ Limited storage space (128GB SSD might fill up quickly)
⛔ Not suitable for demanding applications or gaming
Best For
This laptop is a fantastic choice for students and casual users who need an affordable device for everyday tasks like web browsing, writing, and video streaming.
Buy Now
Ready to check out the ASUS Vivobook Go? Click here to view and buy it on Amazon.
ApoloMedia 15.6” Laptop
For those who need a little extra power and storage, the ApoloMedia 15.6” Laptop is a standout pick. With 12GB of RAM and a massive 512GB SSD, it’s designed to handle multitasking and large files with ease—all while staying under the $300 price tag. Its lightweight build makes it perfect for professionals on the go. Pair it with a portable dual monitor stand for a versatile, mobile workspace.

Key Features
- Processor: Intel Jasper Lake N5095 (Quad-Core, up to 2.8 GHz)
- Memory & Storage: 12GB DDR4 RAM and 512GB SSD (expandable to 1TB)
- Display: 15.6” Full HD thin-bezel display
- Extras: Elegant stardust gray finish, lightweight design, 180° hinge
- Operating System: Windows 11 Home
Why It’s Great
- Impressive RAM and Storage: With 12GB of RAM and a 512GB SSD, this laptop offers one of the best memory and storage combinations in its class, making it great for multitasking and storing large files.
- Sleek Design: The lightweight build and elegant gray finish give it a modern, professional look that’s perfect for work or study.
- Versatile Features: The 180° hinge, ergonomic keyboard, and multiple connectivity options (USB-C, HDMI, and more) add to its usability.
Pros
✅ High RAM and storage for seamless multitasking
✅ Crisp Full HD display with reduced eye strain
✅ Lightweight and portable for easy travel
✅ Expandable storage up to 1TB
Cons
⛔ Battery life is average (around 6 hours)
⛔ Brand recognition is relatively new, which might affect long-term trust
Best For
The ApoloMedia laptop is ideal for professionals, students, and creatives who need extra storage and multitasking power without spending a fortune.
Buy Now
Want to grab the ApoloMedia 15.6” Laptop? Click here to view and buy it on Amazon.
HP 15.6” Portable Laptop
If performance is a top priority, the HP 15.6” Portable Laptop is a fantastic option under $300. With 16GB of RAM and the latest Intel Quad-Core N200 processor, this laptop offers the power to handle multitasking, data-heavy applications, and everyday productivity tasks with ease. The numeric keypad is a handy feature for those working with spreadsheets or financial data. If you’re setting up your workspace, don’t miss these tips for building a budget-friendly home office.
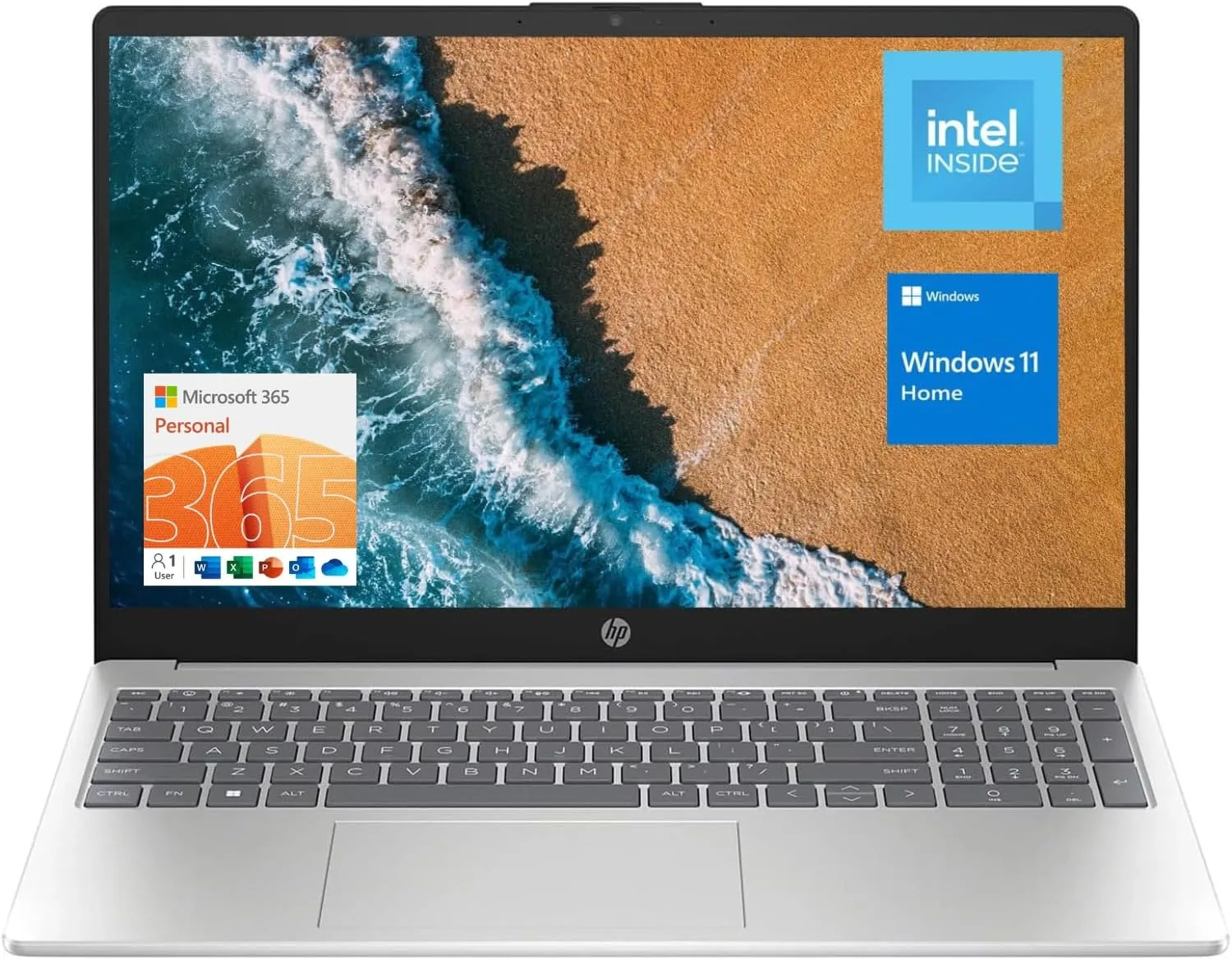
Key Features
- Processor: Intel Quad-Core N200 (up to 3.7 GHz)
- Memory & Storage: 16GB DDR4 RAM and 128GB SSD
- Display: 15.6” HD (1366 x 768) display with anti-glare technology
- Extras: Numeric keypad, webcam, Wi-Fi 6 connectivity
- Operating System: Windows 11 Home
Why It’s Great
- Unmatched RAM: With 16GB of DDR4 RAM, this laptop is built to breeze through multitasking, making it ideal for data entry, heavy browsing, and video conferencing.
- Connectivity: Equipped with Wi-Fi 6 and multiple ports, including USB-A, USB-C, and HDMI, this laptop ensures seamless connectivity.
- User-Friendly Design: The full-sized numeric keypad and lightweight build add to its appeal, especially for users working with spreadsheets or data.
Pros
✅ Exceptional RAM for smooth multitasking
✅ Wi-Fi 6 for faster, more reliable internet connectivity
✅ Built-in numeric keypad for productivity
✅ Trusted HP brand for reliability
Cons
⛔ Lower screen resolution compared to other models (HD instead of Full HD)
⛔ Limited internal storage (128GB SSD)
Best For
This laptop is perfect for students and professionals who prioritize multitasking and need a reliable machine for data-heavy tasks, such as spreadsheets or financial applications.
Buy Now
Interested in the HP 15.6” Portable Laptop? Click here to view and buy it on Amazon.
Acer Aspire 3 A315-24P-R7VH Slim Laptop
The Acer Aspire 3 is a reliable all-rounder that balances performance, portability, and affordability. Its AMD Ryzen 3 processor and Full HD IPS display make it a great choice for everyday tasks, streaming, and light productivity.
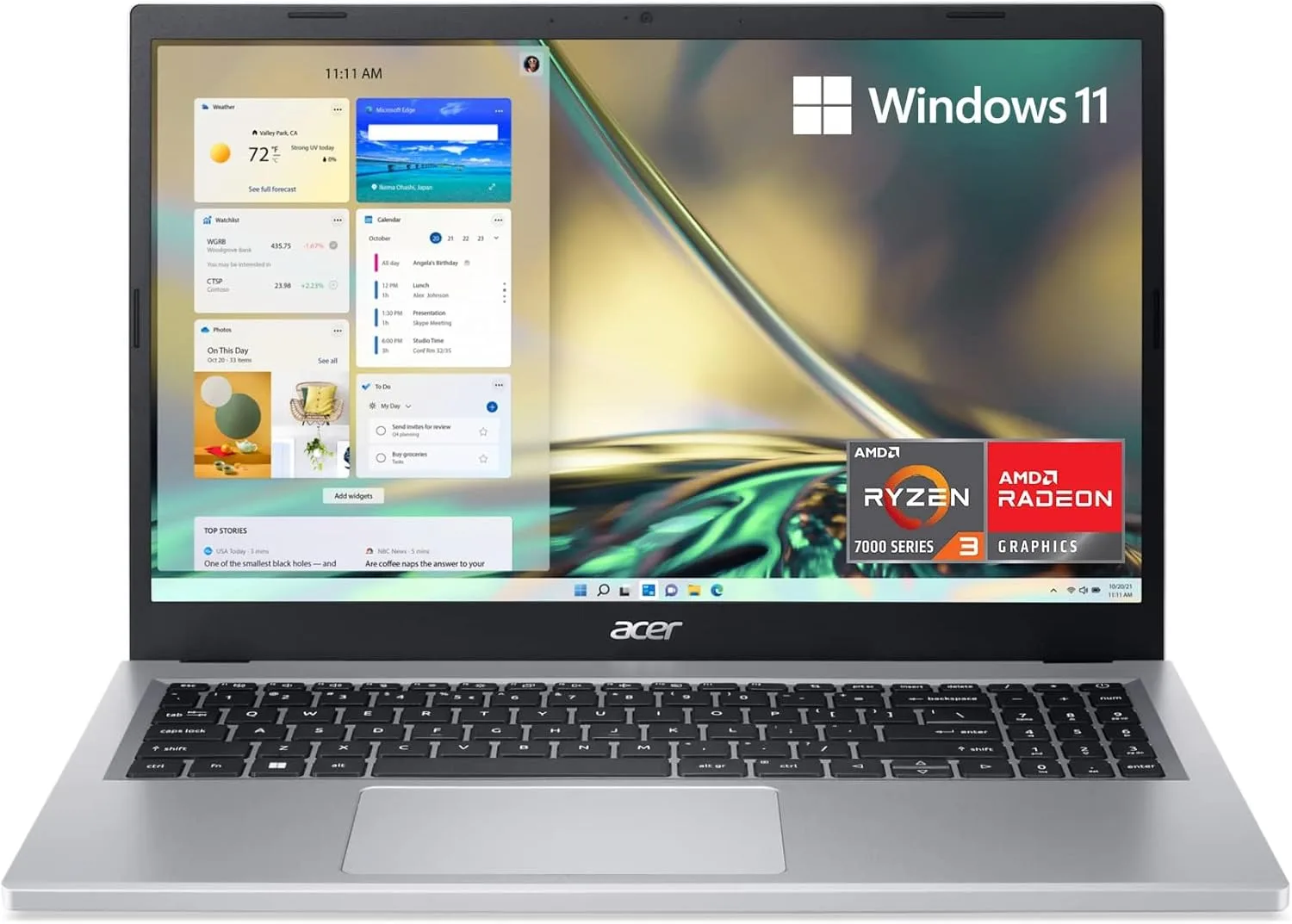
Key Features
- Processor: AMD Ryzen 3 7320U (Quad-Core, up to 4.1 GHz)
- Memory & Storage: 8GB LPDDR5 RAM and 128GB NVMe SSD
- Display: 15.6” Full HD IPS with vibrant colors and narrow bezels
- Extras: Wi-Fi 6, enhanced thermals, and Acer’s PurifiedVoice technology
- Operating System: Windows 11 Home in S Mode
Why It’s Great
- Performance-Driven: Powered by the AMD Ryzen 3 processor and 8GB of DDR5 RAM, the Aspire 3 can handle light multitasking, streaming, and basic productivity tasks without breaking a sweat.
- Vibrant Display: The Full HD IPS display offers crisp visuals and wide viewing angles, perfect for working or watching content.
- Smart Features: Enhanced thermals ensure the laptop stays cool during longer sessions, and Wi-Fi 6 provides a faster, more stable internet connection.
Pros
✅ Full HD IPS display for excellent color accuracy
✅ Strong performance for everyday tasks
✅ Lightweight design with narrow bezels
✅ Advanced thermal system for better cooling
Cons
⛔ Limited internal storage (128GB SSD)
⛔ Onboard memory isn’t upgradable
Best For
The Acer Aspire 3 is an ideal pick for casual users, students, or professionals looking for a reliable and visually pleasing laptop for daily tasks.
Buy Now
Think the Acer Aspire 3 is the one for you? Click here to view and buy it on Amazon.
Comparison Table: Top 4 Budget Laptops Under $300
To make it easier for you to compare and decide, here’s a quick overview of the key features and best uses for each laptop:
| Laptop | Processor | RAM | Storage | Display | Best For | Price |
|---|---|---|---|---|---|---|
| ASUS Vivobook Go | AMD Ryzen 3 7320U | 8GB DDR5 | 128GB SSD | Full HD (1920 x 1080) | Students & Casual Users | $275 |
| ApoloMedia 15.6” | Intel Jasper Lake N5095 | 12GB DDR4 | 512GB SSD | Full HD Thin Bezel | Professionals & Multitaskers | $276.98 |
| HP 15.6” Portable | Intel Quad-Core N200 | 16GB DDR4 | 128GB SSD | HD (1366 x 768) | Data-Intensive Tasks | $299 |
| Acer Aspire 3 | AMD Ryzen 3 7320U | 8GB DDR5 | 128GB NVMe SSD | Full HD IPS (1920 x 1080) | Everyday Tasks & Casual Users | $279.99 |
Buyer’s Guide: Key Features to Consider
| Feature | What to Look For | Best For |
|---|---|---|
| Performance | Quad-core processors (AMD Ryzen 3, Intel N200), 8GB+ RAM for smooth multitasking | Students, casual users, professionals |
| Storage | SSD for speed; 128GB is standard, 512GB+ for heavy storage needs | Professionals, creatives |
| Display Quality | Full HD (1920 x 1080) for sharp visuals; avoid HD (1366 x 768) unless other features stand out | Streaming, studying, basic tasks |
| Portability | Lightweight (3–4 pounds), slim designs, 180° hinge | On-the-go users |
| Battery Life | 6–8 hours minimum; consider a power bank for longer use | Commuters, students |
| Connectivity | USB-C, HDMI, USB-A, Wi-Fi 6, Bluetooth 5.1 for modern connections | Professionals, tech enthusiasts |
| Operating System | Windows 11 or 11 S (upgradeable to full Windows 11) | General users |
Related Tips
- Looking to enhance your workspace? Explore our guide to portable dual monitor stands for flexible setups.
- Need a quiet environment to focus? Check out budget-friendly silent keyboards that deliver peace and performance.
Conclusion: Choosing the Best Budget Laptop Under $300
Finding a reliable laptop at an affordable price doesn’t have to be overwhelming. Each of the laptops in this list brings something unique to the table, ensuring there’s an option for every type of user:
- ASUS Vivobook Go: Perfect for students and casual users who need a lightweight and dependable device.
- ApoloMedia 15.6” Laptop: A multitasking powerhouse with impressive storage and RAM for professionals.
- HP 15.6” Portable Laptop: Ideal for data-intensive tasks and users who need maximum RAM for smooth performance.
- Acer Aspire 3: A balanced choice for everyday tasks and light productivity with a stunning Full HD IPS display.
No matter which laptop you choose, these top picks prove that you don’t have to spend a fortune to get a device that’s practical, portable, and packed with features. Ready to upgrade your tech game? Check out the links above to grab your favorite before it’s gone!
Choose Work Tools
How to Set Up a Standing Desk Correctly: Step-by-Step Guide for Beginners

In today’s work-from-home era, standing desks have become the go-to solution for people looking to improve their workspace ergonomics. Whether you’re battling back pain, trying to boost your focus, or just avoiding the dreaded post-lunch slump, standing desks offer a refreshing way to break free from the “sit-all-day” routine.
But here’s the catch: it’s not just about buying a standing desk and winging it. Setting it up the right way is super important—because trust me, if it’s not aligned to your body properly, you’ll be trading one discomfort (sitting too long) for another (neck or back strain).
The idea is to strike a balance. Research shows that alternating between sitting and standing throughout the day is where the real magic happens—it keeps your muscles engaged, improves circulation, and boosts productivity without putting too much strain on your body. But yeah, just standing for hours? Not ideal either.
So, this guide will walk you through how to set up a standing desk correctly, step-by-step, so you can enjoy all the benefits without hurting your back, neck, or wrists. Whether you’re setting it up for the first time or tweaking things to find the sweet spot, this is where you’ll start!
Step 1: Choose the Right Standing Desk for Your Needs
Before we get into the nitty-gritty of setup, the first thing you’ve gotta do is pick the right standing desk. Trust me, this is where it all begins. With so many options out there, it’s easy to get overwhelmed. The key is to understand your needs, space, and budget before making a choice. The last thing you want is to invest in a desk that either doesn’t fit your workflow or becomes a pain to adjust every day. So, let’s break down the types to help you figure out what works best for you:
1. Electric Standing Desks
These are the fancy ones. With just a press of a button, the desk adjusts to your desired height. Electric desks are perfect if you’ll be switching heights frequently, as they make transitions super easy and smooth. Plus, they usually come with memory presets—so you can store your ideal sitting and standing heights.
Good for:
- People who work long hours and need seamless height changes.
- Those with multiple users (e.g., family members sharing the desk).
2. Manual Crank Desks
Manual crank desks are budget-friendly but require a bit more effort—yep, you’ll need to crank them up or down manually. They’re sturdy, reliable, and often more affordable than electric ones. If you don’t mind putting in a little elbow grease, these are a solid choice.
Good for:
- People who won’t be changing heights too frequently.
- Budget-conscious buyers who still want a stable standing desk.
3. Desk Converters
If you’re not ready to ditch your traditional desk but want the benefits of standing, desk converters are a great solution. They sit on top of your existing desk and let you switch between sitting and standing easily. These are great if you’re working with limited space or want to test the waters before investing in a full standing desk.
Good for:
- Small spaces or existing desk setups.
- Beginners trying out standing desks for the first time.
Which One Should You Choose?
When picking the right desk, think about how often you’ll switch between sitting and standing, your budget, and space availability. If you need quick transitions, an electric desk is the way to go. On a budget or don’t mind some manual work? Go with the crank desk. And if you’re tight on space, a converter will serve you well.
At the end of the day, getting the right desk lays the foundation for a comfortable and productive setup. It’ll make everything else—like adjusting the height and ergonomics—so much easier.
Step 2: Set the Correct Desk Height
Alright, so now that you’ve got your standing desk, it’s time to get the height just right. This is where a lot of people trip up—because even a small misalignment can lead to neck pain, shoulder tension, or wrist discomfort. The sweet spot lies in making sure your body is positioned ergonomically, whether you’re sitting or standing. Here’s how to nail it:
How to Set the Perfect Standing Height
When standing, the goal is to keep your posture neutral—no slouching or craning your neck. Here’s a quick checklist to guide you:

- Elbows at 90 Degrees: Your elbows should be bent at a comfortable 90-degree angle when typing. If your desk is too high, you’ll feel your shoulders tense up. Too low? You’ll hunch forward.
- Wrists Flat and Neutral: Your wrists should remain flat—not bent up or down—while typing. This reduces strain and prevents issues like carpal tunnel syndrome.
- Screen at Eye Level: Place your monitor so the top of the screen is at eye level, about an arm’s length away. This helps avoid neck strain from constantly looking up or down.
- Feet Flat on the Floor: Stand with your feet hip-width apart, and avoid locking your knees. A footrest can be helpful if you need to shift weight throughout the day.
Pro Tip: If your shoulders feel tense while standing, chances are your desk is too high—adjust it a bit lower until your arms feel relaxed.
How to Find the Right Sitting Height
Since most people alternate between sitting and standing, it’s just as important to set the desk correctly for sitting. Here’s how:
- Elbows and Wrists in the Same Position: Like when standing, your elbows should stay at a 90-degree angle, and wrists should be flat when typing.
- Knees at 90 Degrees: Your thighs should be parallel to the ground with your knees at a right angle. Adjust your chair height or use a footrest if your feet dangle off the ground.
- Monitor at Eye Level: Just like in standing mode, your screen should remain at eye level to avoid neck strain. If needed, use a monitor riser to elevate it.
Tips for Smooth Height Adjustment
- Use Markers for Quick Adjustments: If your desk doesn’t have memory presets, mark the ideal standing and sitting heights with tape or stickers so you can adjust quickly.
- Test and Fine-Tune: Spend a day or two using your desk at different heights to find what feels best. Tiny adjustments can make a big difference!
- Consider Anti-Fatigue Mats: If standing for long periods makes your legs tired, get an anti-fatigue mat—it provides extra cushion and support.
Getting the height dialed in correctly is absolutely essential—because let’s be real, the whole point of a standing desk is to feel better, not worse. With the right adjustments, you’ll avoid tension in your shoulders, neck, and wrists and keep your focus where it belongs: on your work.
Step 3: Position the Monitor at Eye Level
Once you’ve got your desk height set, the next thing to tackle is monitor placement. Trust me, this step can make a huge difference in how comfortable you feel throughout the day. A poorly positioned screen can force you to crane your neck or tilt your head—and that’s a one-way ticket to neck and shoulder pain. Getting the monitor at just the right height ensures you maintain good posture, minimizing strain on your neck, shoulders, and eyes.
How to Position a Single Monitor
- Top of the Screen at Eye Level: The general rule is that the top edge of your monitor should align with your eye level when you’re sitting or standing upright. This way, your eyes naturally drift downwards to the center of the screen, which is the most comfortable viewing angle.
- Distance from Your Eyes: Place the monitor about an arm’s length (roughly 20-28 inches) away from your eyes. This helps reduce eye strain and ensures you’re not leaning forward to see things clearly.
- Tilt for Comfort: Adjust the monitor slightly so it tilts 10-20 degrees backward. This reduces glare and makes it easier to view the screen without strain.
How to Set Up Dual Monitors
If you’re using dual monitors (or considering getting one), proper placement becomes even more important. Here’s how to set them up:
- Equal Use? Center Both Monitors: If you switch between both screens equally, place them side by side and angle them inwards slightly so you don’t have to twist your neck to view them.
- Primary Monitor in the Center: If you have a primary monitor (the one you use most), place it directly in front of you, with the secondary monitor angled slightly to the side. This keeps your head and neck aligned for most of the day.
- Keep Both at the Same Height: Make sure both screens are at the same eye-level height to avoid tilting your head up or down when switching between them.
Also Read:
How to Find the Best Portable Dual Monitor Stands: For Setting Up Your Workspace Anywhere
Monitor Arms, Stands, and Risers
To get your monitor to the perfect height, monitor arms, risers, or stands are lifesavers. These tools give you more flexibility to adjust your screen placement and declutter your desk at the same time. Here are some recommendations:
- Monitor Arms: These are adjustable arms that let you raise, tilt, swivel, and rotate your monitor effortlessly. Perfect for people who need flexibility or use dual monitors.
- Monitor Risers: Simple, budget-friendly risers lift your monitor a few inches off the desk, providing extra storage space underneath.
- Laptop Stands: If you use a laptop as your primary screen, consider a stand that elevates it to eye level. Pair it with an external keyboard and mouse for the best ergonomics.
Final Tips for Comfortable Monitor Placement
- Adjust as Needed: Don’t hesitate to tweak the height and angle until it feels just right. It may take some trial and error.
- Reduce Glare: Position your monitor so it’s not directly facing a window or light source, which can cause glare and strain your eyes.
- Use Blue Light Filters: If you work long hours, consider a blue light filter or software to reduce eye fatigue.
With the monitor at the correct height, you’ll reduce unnecessary strain on your neck and shoulders, keeping you comfortable and focused for longer stretches. And if you’re using dual monitors, taking the time to set them up properly will pay off big time in both productivity and comfort.
Step 4: Choose a Comfortable Standing Position and Footwear
So, you’ve set your desk height and aligned your monitor like a pro—nice! Now let’s talk about how to stand comfortably. Believe it or not, standing in one spot for too long—or standing incorrectly—can make you feel more fatigued than sitting all day. But with a few tweaks to your stance and the right footwear, you’ll stay energized and pain-free.
How to Stand Comfortably at Your Desk
- Distribute Your Weight Evenly
Standing with all your weight shifted to one leg might feel natural at first, but it can lead to hip and lower back strain over time. Keep your weight evenly distributed across both feet to maintain proper alignment. - Avoid Locking Your Knees
Locking your knees puts unnecessary stress on your joints and can cause fatigue or even dizziness. Instead, keep a slight bend in your knees to encourage blood flow and prevent stiffness. - Engage Your Core Muscles
Standing isn’t just about your legs—engaging your core muscles helps you maintain a good posture and avoid slouching. Think of it like a gentle tightening of your abs, just enough to support your lower back. - Shift Your Weight Regularly
Our bodies aren’t meant to stand still for long periods. Try shifting your weight from side to side or placing one foot on a small footrest or box to alternate pressure. This keeps you comfortable and reduces fatigue.
Supportive Footwear Makes a Difference
If you’re standing for long periods, what’s on your feet really matters. Flat, unsupportive shoes (or standing barefoot) can lead to sore feet and back pain, so make sure you’ve got comfortable, cushioned footwear.
- Choose Supportive Shoes: Look for shoes with arch support and cushioning to keep your feet happy. If you prefer being barefoot or in slippers at home, consider orthotic inserts for extra support.
- Switch It Up: Alternate between different pairs of supportive shoes throughout the week to reduce stress on your feet.
Anti-Fatigue Mats: A Game-Changer
One of the easiest ways to stay comfortable while standing is by using an anti-fatigue mat. These mats provide a cushioned surface that reduces pressure on your feet and legs, keeping you more comfortable for longer periods. They also encourage small, subtle movements, which improves circulation.
- Flat Anti-Fatigue Mats: Great for basic standing comfort. These are ideal for those who prefer minimal movement.
- Active Anti-Fatigue Mats: Some mats are designed to promote micro-movements, keeping you active while you stand. They come with textured surfaces or raised edges to encourage weight shifting.
Tips for Staying Comfortable
- Alternate Between Sitting and Standing: Standing all day isn’t the goal—switch positions every 30-60 minutes to avoid fatigue.
- Stretch Regularly: Take quick stretch breaks throughout the day to loosen up your legs, back, and shoulders.
- Use a Footrest: Resting one foot on a raised surface every now and then can relieve pressure on your lower back.
Step 5: Organize Your Desk for Efficiency
Now that you’ve got your standing desk properly adjusted, it’s time to set up your workspace for peak productivity. A cluttered desk can slow you down and lead to frustration, while a well-organized desk makes everything feel smoother and more efficient. Let’s dive into some simple tips to keep your desk neat, functional, and aesthetically pleasing.
Keep Essentials Within Arm’s Reach
The things you use the most—like your phone, notebook, water bottle, or pens—should be easily accessible. Position these frequently-used items in the “primary zone” of your desk, meaning within an arm’s length. This saves time and prevents unnecessary stretching or bending, especially when you’re focused.
Pro Tip: Use desk trays or small organizers to keep items like pens, sticky notes, and chargers tidy and in place.
Master Cable Management
Let’s be real: nothing kills productivity faster than tangled cables. Proper cable management not only keeps your workspace looking sleek but also prevents tripping over cords or wasting time untangling wires.
- Cable Clips & Sleeves: Use clips or sleeves to bundle cables together and keep them out of sight.
- Cable Trays: Mount a cable tray under your desk to keep power strips and cables neatly tucked away.
- Wireless Accessories: Consider wireless keyboards and mice to reduce the number of cables running across your desk.
Position Your Task Lighting
Good lighting makes a world of difference, especially during those late work sessions. Position a desk lamp or task light so it illuminates your workspace without causing glare on your screen. Adjustable lamps give you flexibility to change the angle and brightness as needed.
Bonus Tip: Opt for LED lamps with adjustable color temperatures—warmer light for evening and cooler light for daytime focus.
Also Read:
Declutter Regularly
Clutter tends to build up quickly, especially when working long hours. Make it a habit to declutter your desk at the end of each day—toss out unnecessary papers, close notebooks, and put things back in their designated place. This way, you’ll start every day with a clean, stress-free space.
Use Vertical Space to Your Advantage
If your desk feels cramped, look beyond the surface and go vertical. Use shelves, wall-mounted organizers, or monitor arms to create more space. Monitor arms, in particular, lift your screens off the desk, leaving more room for notebooks, planners, or a cozy coffee corner!
Add Personal Touches
Lastly, don’t forget to make the space your own! Adding personal elements like photos, plants, or motivational quotes can make your workspace feel more inspiring. Small desk plants are also great for reducing stress and improving air quality—win-win!
A Clean Desk = A Clear Mind
An organized desk isn’t just about aesthetics—it boosts productivity, reduces frustration, and helps you focus better. With everything in its place and your cables under control, you’ll spend less time searching for things and more time getting things done. Plus, the little touches like plants and good lighting? They’ll make your workspace a place you actually enjoy spending time in!
Conclusion: Enjoy Your New Workspace
Congratulations! 🎉 You’ve got everything you need to set up your standing desk correctly—from choosing the right desk to perfecting the height, positioning your monitor, and organizing your workspace like a pro. Now it’s time to enjoy your new setup and make it work for you. Remember, the beauty of a standing desk lies in its flexibility, so don’t be afraid to experiment and tweak things until they feel just right.
Final Tips for Standing Desk Beginners
- Ease Into It: Don’t try to stand all day right off the bat. Start with 30-60 minutes of standing at a time and gradually increase as your body adjusts.
- Listen to Your Body: If you feel discomfort, it’s a sign to tweak your setup—whether it’s adjusting the desk height, monitor placement, or adding a footrest.
- Alternate Often: The secret to standing desk success is switching between sitting and standing throughout the day. Aim to change positions every 30-60 minutes.
- Stay Active: Incorporate small movements like shifting your weight, stretching, or walking around to keep your body comfortable.
- Invest in Comfort: Accessories like anti-fatigue mats, supportive shoes, and cable organizers make a big difference in creating a comfortable, clutter-free workspace.
Create a Workspace You Love
Setting up a standing desk is just the beginning of your ergonomic journey. The key is to make small adjustments along the way that fit your work habits and lifestyle. When your workspace feels comfortable and efficient, you’ll naturally feel more productive and motivated—whether it’s tackling emails, brainstorming your next project, or powering through long video calls.
Choose Work Tools
HP DeskJet 2723 Review: Affordable All-in-One Printer for Home Use

If you’re on the hunt for a budget-friendly, all-in-one printer that covers your daily printing, scanning, and copying needs without burning a hole in your pocket, then the HP DeskJet 2723 might just be the ideal fit. Whether you’re printing out school assignments, scanning important documents, or quickly copying that recipe you found online, this compact machine is designed to handle it all.

The HP DeskJet 2723 combines affordability with essential functionality, making it an excellent choice for home users who don’t need anything too fancy but still want reliable performance. In this hp deskjet 2723 review, we’ll break down everything from its key features to ease of use, and why it’s a solid option for anyone looking to get the job done without overspending.
But is it really the right choice for your home/ home office? Let’s find out!
Design and Build Quality
One of the first things you’ll notice about the HP DeskJet 2723 is its compact and minimalist design, making it a perfect fit for small spaces. Whether you’re setting it up in your home office, living room, or even a cozy corner of your bedroom, its sleek form factor ensures it won’t take up too much room. With dimensions of 425 x 304 x 154 mm and weighing just about 3.42 kg, this printer is light enough to move around easily and compact enough to tuck away when not in use.
The build quality is what you’d expect from HP—sturdy and functional. While the outer casing is mostly plastic, it doesn’t feel flimsy, and the clean white-and-grey color scheme gives it a modern, neutral look that can blend well with any home decor. The HP DeskJet 2723 is designed with simplicity in mind, with an easy-to-access control panel on the top that includes essential buttons for wireless connectivity, power, and basic operations.
This printer’s design isn’t just about looks, though—it’s practical. The paper tray is neatly integrated into the body, reducing clutter, and the whole unit feels well-balanced. It’s definitely not bulky like traditional office printers, so you can easily fit it on a shelf or small desk without compromising your workspace.
In short, the HP DeskJet 2723 brings a balance of compact design and durable build quality, making it ideal for home environments where space is at a premium.
Key Features and Functionality
The HP DeskJet 2723 shines in its all-in-one capabilities, offering everything you need in a home printer without the complexity. Let’s break down the standout features:
All-in-One Convenience: Print, Scan, Copy
One of the best aspects of the HP DeskJet 2723 is its ability to handle multiple tasks in a single device. Whether you need to print out a school project, scan important documents, or make quick copies, this printer has you covered. The quality is solid for everyday tasks, with 4800 x 1200 dpi resolution for color prints and 1200 x 1200 dpi for black-and-white. It’s a great choice if you need a versatile, no-fuss machine for general home use.
Wireless Connectivity: Print from Anywhere
Gone are the days of dealing with messy cables. With built-in Wi-Fi, the DeskJet 2723 allows you to print from any device connected to your home network. Setting it up is straightforward, and once you’re connected, you can enjoy the freedom of printing from your laptop, phone, or tablet—no matter where you are in the house.
The printer also integrates seamlessly with the HP Smart App, which lets you manage printing, scanning, and copying directly from your smartphone. This app makes it super easy to print documents or photos stored on your phone, check ink levels, or even troubleshoot right from the app interface.
Mobile Printing: Apple AirPrint & Google Cloud Print
Need to print something on the go? The HP DeskJet 2723 supports Apple AirPrint and Google Cloud Print, making it compatible with both iOS and Android devices. This means you can print photos, emails, or documents straight from your smartphone or tablet without the hassle of transferring files to a computer first. It’s especially convenient for families with multiple devices or those who work remotely.
Efficient Ink Usage and HP Instant Ink
When it comes to ink, HP has designed the DeskJet 2723 to be as efficient as possible for light to moderate home printing. The standard ink cartridges do the job well, but if you’re someone who prints often, you might want to consider HP’s Instant Ink subscription. This service automatically ships new ink cartridges to your door when your printer detects that it’s running low, ensuring you never run out of ink at a crucial moment. Plus, it can save you a decent amount of money in the long run, especially if you’re printing frequently.
Print Quality and Performance
When it comes to print quality and performance, the HP DeskJet 2723 delivers as expected for an entry-level home printer. While it may not be the fastest or most advanced model out there, it certainly holds its own for everyday tasks like document printing, light photo work, and casual copying.
Document Printing: Crisp and Clear for Everyday Use
For text-heavy documents, the HP DeskJet 2723 does a solid job. Black-and-white prints are sharp and clear, with text appearing legible even at smaller font sizes. This makes it perfect for printing everything from homework assignments to recipes or basic office documents. The print speed is reasonable for its class, offering around 7.5 pages per minute (ppm) for black-and-white and 5.5 ppm for color. It’s not lightning-fast, but for the casual home user, it’s more than enough to get the job done without much delay.
Photo Printing: Good Quality, But Not a Photo Studio
While the HP DeskJet 2723 can handle photo printing, it’s not designed to be a dedicated photo printer. That said, if you’re printing a few snapshots for personal use or a DIY project, the results are decent. The colors are fairly accurate, and you can achieve reasonable quality prints on glossy paper, but don’t expect professional-level results. For everyday photos or images, the 4800 x 1200 dpi resolution works well enough to capture good detail, though some color depth may be lost compared to higher-end models.
Copying and Scanning: Simple Yet Effective
As an all-in-one printer, the HP DeskJet 2723 also handles copying and scanning tasks with ease. The copy function works well for duplicating basic documents, with reasonable clarity and sharpness. It’s worth noting that while copying speed isn’t blazing fast, it’s perfectly adequate for small home projects.
The scanner, offering a 1200 x 1200 dpi resolution, produces clear digital copies of your documents or images. It’s especially handy for scanning important documents or quickly digitizing paperwork. However, for more complex, high-resolution scanning tasks, you might want to look at higher-tier models.
Performance in Different Scenarios
For light-to-moderate home use, the HP DeskJet 2723 is dependable. It performs well with everyday black-and-white document printing, and though color printing is slower, the quality is still solid for general tasks. If you’re someone who prints frequently in large volumes, you might find the speeds a bit on the slower side, but for most home environments, it offers a good balance between quality and performance.
Ease of Use and Setup
One of the most important factors for any home printer is how easy it is to set up and use, especially for people who aren’t super tech-savvy. Thankfully, the HP DeskJet 2723 excels in this department, offering a straightforward and user-friendly experience from the moment you unbox it.
Quick and Simple Setup
Setting up the HP DeskJet 2723 is a breeze, even if you’re not a tech expert. Out of the box, the printer comes with a detailed setup guide that walks you through the process step by step. For those who prefer manual installation, simply plug it in, install the ink cartridges, load the paper, and follow the on-screen instructions on your computer or device. The setup is intuitive, and HP ensures there’s little room for confusion, making it easy for first-time users.
For an even simpler setup, the HP Smart App is your best friend. Just download the app on your phone or tablet, and it will guide you through connecting the printer to your home Wi-Fi network. This wireless setup eliminates the need for complicated cable connections, and the app takes care of most of the heavy lifting.
HP Smart App: A Game Changer for Ease of Use
The HP Smart App really enhances the usability of the DeskJet 2723. Not only does it make setup a lot easier, but it also gives you full control over the printer from your smartphone. You can print, scan, and copy directly from the app, monitor ink levels, and troubleshoot any issues that pop up—all without needing to be near the printer.
What makes this particularly useful is that you don’t need to be tethered to a desktop or laptop; the app’s mobile-first design means you can print from anywhere in your house or even when you’re out and about. Plus, with features like scanning documents directly to your phone or cloud storage, it adds a layer of convenience that many home users will appreciate.
User-Friendly Interface
The printer’s physical interface is as simple as it gets. The control panel on top has all the basic buttons you need—power, Wi-Fi, and quick access to print, scan, or copy functions. There are also status indicator lights that keep you informed about connectivity and ink levels, so there’s no guesswork involved.
The minimalist design of the control panel ensures that you won’t be overwhelmed with too many options, which is a plus if you’re looking for something easy to navigate. And since most of the advanced settings can be managed through the HP Smart App, the physical controls are intentionally kept straightforward.
Pricing and Value for Money
When it comes to affordability, the HP DeskJet 2723 hits the mark as one of the most budget-friendly all-in-one printers on the market. Priced typically around ₹4,000 to ₹5,000 in India (though this can vary depending on sales or retailers), it’s designed to be an accessible option for home users who don’t want to spend too much upfront. But is the low price tag backed up by good value in the long run? Let’s break it down.
Upfront Cost: Easy on the Wallet
With an initial cost that won’t break the bank, the HP DeskJet 2723 is perfect for those on a tight budget or families looking for an economical home printer. For basic home tasks like printing homework, casual photo prints, or copying important documents, the price is more than fair. In comparison to other budget printers in the market, the DeskJet 2723 holds its ground, offering the convenience of an all-in-one device for a lower price than some competitors like Canon or Epson.
Ongoing Ink Costs: Pay Attention
While the printer itself is affordable, ongoing ink costs are something to consider. Like many budget printers, the HP DeskJet 2723 uses ink cartridges that can add up over time, especially if you print frequently. The standard ink cartridges (HP 805 Black and HP 805 Tri-color) are reasonably priced, but their page yields are on the lower side, which means you might need to replace them more often if you’re doing a lot of printing.
However, if you’re worried about ink costs piling up, the HP Instant Ink subscription is a great alternative. With Instant Ink, HP monitors your ink levels and sends new cartridges before you run out. The plans are based on the number of pages you print rather than the amount of ink you use, starting from as low as ₹99 per month for 50 pages. This can be a real money-saver if your printing habits are consistent, and it also removes the hassle of having to remember to buy new ink when it’s running low.
Value Compared to Other Budget Printers
In terms of overall value, the HP DeskJet 2723 holds its own in the budget category. For the price, you get a versatile printer that covers all the essentials—printing, scanning, copying—with decent print quality and wireless functionality. Competing models like the Canon Pixma E3370 or the Epson EcoTank L3110 may offer more cost-effective ink solutions, but they often come at a higher upfront cost or don’t include features like mobile printing.
For casual home use, the DeskJet 2723 strikes a great balance between functionality and price. However, if you’re planning to print in high volumes regularly, you might want to weigh the cost of ink carefully or invest in a printer with higher ink efficiency, like one with refillable tanks.
Pros and Cons
Before wrapping up this HP DeskJet 2723 review, let’s summarize its key strengths and areas for improvement to give you a clear idea of whether this printer is the right fit for your needs.
Pros:
- Affordable: One of the most budget-friendly all-in-one printers available, perfect for home users.
- Compact Design: Small, lightweight, and easy to fit in tight spaces.
- Wireless Printing: Supports Wi-Fi, Apple AirPrint, and Google Cloud Print, allowing for convenient, cable-free printing.
- Easy Setup: Quick to set up, especially with the HP Smart App, which simplifies the process.
- HP Smart App Integration: Adds flexibility and convenience, enabling you to print, scan, and manage tasks from your smartphone.
Cons:
- Slower Print Speeds: With only 7.5 ppm for black-and-white and 5.5 ppm for color, it’s not ideal for heavy or high-volume printing tasks.
- Not for Heavy-Duty Use: While it’s great for light to moderate home use, it struggles with large print jobs or professional-grade tasks.
- Ink Costs Could Add Up: Without an HP Instant Ink subscription, frequent ink cartridge replacements may become costly over time, especially for those who print regularly.
Who Should Buy the HP DeskJet 2723?
The HP DeskJet 2723 is best suited for light home use, making it an excellent option for families, students, and anyone needing a reliable printer for basic tasks. If you need to print the occasional school assignment, household document, or casual photo, this printer gets the job done without demanding too much in terms of setup, maintenance, or upfront investment.
This printer is also ideal for those with minimal space, thanks to its compact design, and users who value wireless and mobile printing will appreciate the convenience offered by the HP Smart App and Wi-Fi connectivity.
However, if you’re someone who prints a high volume of documents regularly, works from home full-time, or needs professional-level photo printing, you might want to consider a more robust option or one with more efficient ink usage, like the HP Instant Ink plan. This is a great value option for anyone who wants to avoid the recurring expense of ink cartridges piling up.
Final Verdict
The HP DeskJet 2723 is a solid all-in-one printer that offers a lot of value for its affordable price, especially for light home use. It’s compact, easy to set up, and packed with convenient features like wireless printing and mobile app integration, making it ideal for families, students, or anyone needing a budget-friendly printer for everyday tasks.
While it may not be the fastest or most powerful printer out there, it excels where it matters—handling basic printing, scanning, and copying needs without fuss. Its seamless HP Smart App integration simplifies setup and operation, making it a user-friendly choice even for those who aren’t particularly tech-savvy.
However, if you’re someone who prints frequently or needs high-quality photo prints, the slower print speeds and standard ink cartridges could become limiting. In such cases, the HP Instant Ink subscription is worth considering to manage ink costs more efficiently.
Is It Worth It?
For the price, the HP DeskJet 2723 delivers a reliable and well-rounded performance that’s hard to beat in the entry-level printer category. If you’re looking for an affordable, easy-to-use printer that handles everyday tasks with ease, this is a great option. Just keep in mind that it’s best suited for light to moderate use, so if your needs extend beyond that, you might want to explore more advanced alternatives.
Ultimately, the HP DeskJet 2723 is a great value-for-money purchase, especially for those who need a simple, wireless, all-in-one solution for occasional printing needs at home.
Choose Work Tools
How to Find the Best Portable Dual Monitor Stands: For Setting Up Your Workspace Anywhere
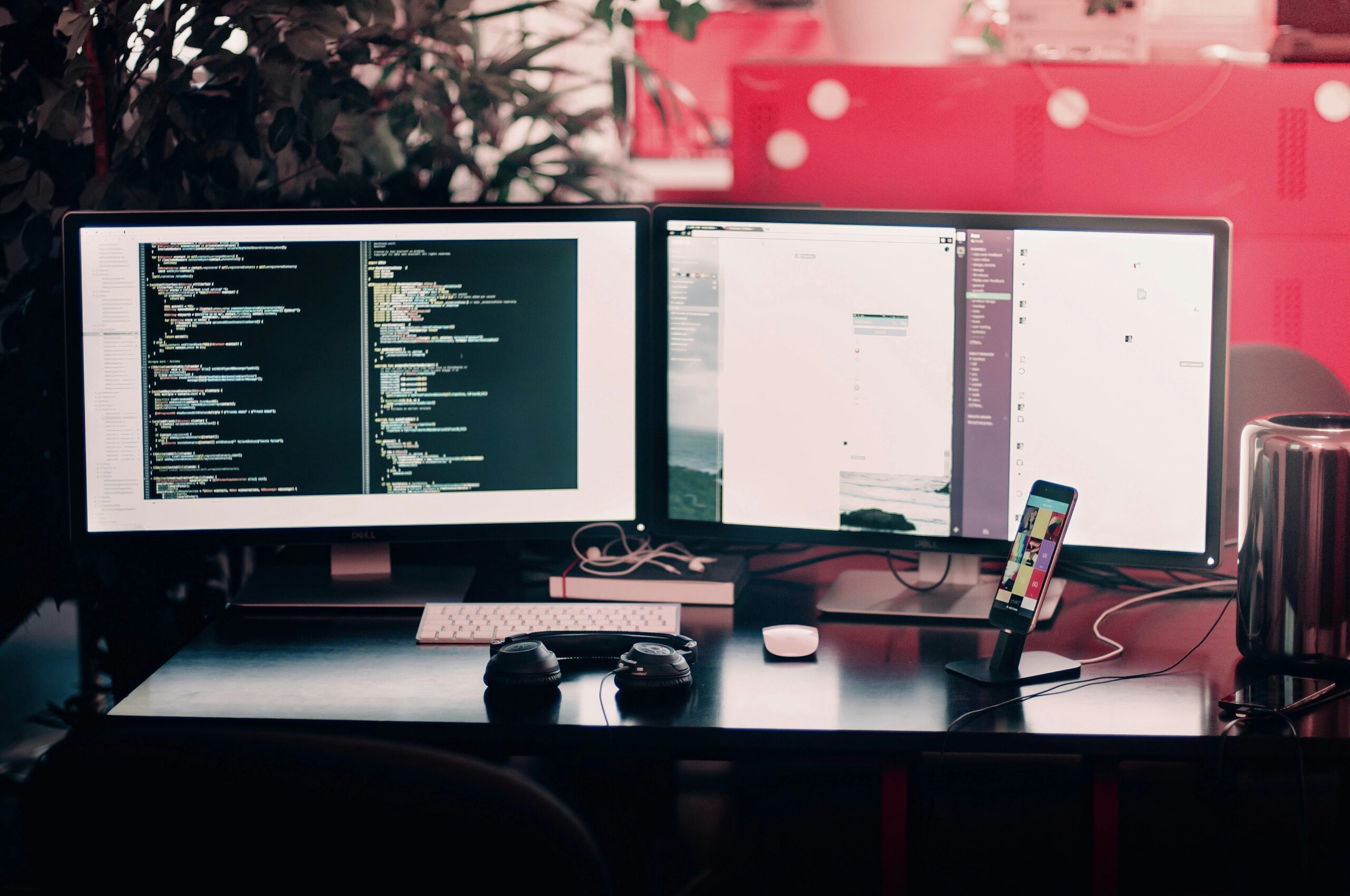
If you’re a digital nomad, remote freelancer, or a professional constantly on the move, you know that productivity isn’t always easy to maintain on a single screen. Whether it’s juggling multiple projects, comparing data side-by-side, or attending virtual meetings while taking notes, a dual monitor setup makes life way easier. It reduces screen-switching fatigue and helps streamline your workflow.
However, being mobile comes with its challenges. Frequent travel means you’re often working from tight spaces like cafés, co-working hubs, or Airbnb setups, where desk space is limited. Add to that the constant need to set up and dismantle your workspace, and things can quickly become frustrating.
This is where portable dual monitor stands shine. Designed to be compact and lightweight, these stands let you enjoy the benefits of a multi-screen setup—no matter where you are. They offer quick assembly, pack easily into your bag, and adapt to whatever workspace you find yourself in. With a portable stand, you can turn even the smallest desk into a productivity hub, helping you stay focused and efficient on the go.
Key Features to Look for in Portable Dual Monitor Stands
When you’re frequently on the move, choosing the right dual monitor stand can make or break your productivity. Not all monitor stands are created equal, especially when portability is a priority. Here are the must-have features to look for in a dual monitor stand for desk setups that suit the digital nomad lifestyle.
Lightweight Design
Carrying heavy equipment while traveling isn’t practical. A portable monitor stand should be lightweight enough to easily fit into your backpack or luggage, but sturdy enough to support your monitors. Aluminum or alloy steel materials strike a good balance between strength and weight.
Quick and Easy Setup
You want a stand that you can assemble without tools or frustration. Look for stands with C-clamps or grommet mounts that attach to any surface in minutes. Easy setup ensures you don’t waste time trying to set up your workstation every time you change locations.
Foldability and Compact Storage
Space-saving designs are essential. A foldable stand can be packed flat, saving valuable space in your bag. This feature is especially helpful when traveling long distances or working in places where desk space is tight.
Durability for Frequent Travel
Durable construction is a must if your stand will be moved frequently. Alloy steel or gas spring arms offer the best durability. These materials withstand wear and tear, making sure the stand lasts even with regular use.
Wide Compatibility
Since monitors and laptops come in all sizes, your stand should support a variety of screen sizes. Look for stands that can fit monitors ranging between 13 to 32 inches and offer VESA mounting options (75x75mm or 100x100mm). Compatibility with multiple screen types ensures you can easily switch between your monitors or laptops.
Top 6 Portable Dual Monitor Stands for Desks
Finding the right dual monitor stand for desk / standing desk is essential for digital nomads. Below are six top-rated stands with detailed reviews, so you can pick the one that best suits your needs. Whether you’re prioritizing portability, ease of setup, or durability, these recommendations will help streamline your workspace, anywhere you go.
1. AmazonBasics Dual Monitor Stand – Height-Adjustable Arm Mount
Price: Rs. 1,999 (List Price: Rs. 5,000)

Weight: 4.37 kg | Dimensions: 42.5 x 34 x 15.9 cm | Setup Time: ~10 minutes
Product Overview:
This AmazonBasics stand is ideal for those seeking a budget-friendly, sturdy solution for their desk setup. It holds screens between 13 and 27 inches, with adjustable arms to improve posture and prevent neck strain.
Pros:
- Affordable price point
- Sturdy steel construction
- Space-saving design
- Adjustable height and tilt for ergonomic use
Cons:
- Slightly heavier than other options, limiting portability
Best For: Budget-conscious travelers looking for a durable stand.
Buy on Amazon
2. Tukzer Heavy Duty Dual LCD Monitor Desk Mount Stand
Price: Rs. 2,069 (List Price: Rs. 4,999)

Weight: 4.29 kg | Dimensions: 42.6 x 34 x 15.9 cm | Setup Time: ~15 minutes
Product Overview:
The Tukzer dual monitor stand offers 360° rotation and tilt functions, making it a flexible choice. The C-clamp allows quick attachment to the edge of most desks, making it a practical travel companion.
Pros:
- Swivels and tilts for maximum comfort
- Heavy-duty steel for excellent support
- Easy C-clamp installation
Cons:
- Slightly bulkier, which may not suit all travelers
Best For: Remote workers who prioritize flexibility in monitor positioning.
Buy on Amazon
3. HEYMIX Dual Monitor Arm – Gas Spring Swivel Mount
Price: Rs. 3,609 (List Price: Rs. 10,999)

Weight: 3.87 kg | Dimensions: 34.35 x 10 x 40.6 cm | Setup Time: ~10 minutes
Product Overview:
Designed with a gas spring system, this stand makes it easy to adjust your monitor’s height without tools. The two-way mount (C-clamp and grommet) adds versatility, perfect for any workspace setup.
Pros:
- Smooth height adjustment with gas springs
- Supports screens up to 32 inches
- Compact and travel-friendly design
Cons:
- Premium pricing compared to similar options
Best For: Professionals with larger monitors who need smooth adjustments.
Buy on Amazon
4. HEYMIX Dual Monitor Arm – Ergonomic Heavy-Duty Stand
Price: Rs. 2,074 (List Price: Rs. 5,999)

Weight: 3.4 kg | Dimensions: 42.5 x 17 x 12 cm | Setup Time: ~12 minutes
Product Overview:
This ergonomic monitor arm from HEYMIX offers great flexibility with portrait and landscape modes. It’s designed for both home and office setups, making it versatile for traveling professionals.
Pros:
- Supports both flat and curved screens
- Includes cable management clips
- Durable iron construction
Cons:
- Heavier than other portable options
Best For: Professionals seeking an ergonomic, multi-screen setup.
Buy on Amazon
5. JIN OFFICE Dual Monitor Stand – Height Adjustable Monitor Arm
Price: Rs. 3,410 (List Price: Rs. 5,694)

Weight: 4.22 kg | Dimensions: 39 x 28 x 46 cm | Setup Time: ~10 minutes
Product Overview:
This JIN OFFICE stand offers full articulation, including 360° rotation and height adjustment. It’s designed for professionals who want to maximize desk space with tidy cable management.
Pros:
- Excellent build quality with smooth height adjustments
- Fits monitors up to 30 inches
- Includes all tools for easy installation
Cons:
- Limited flexibility for larger screens
Best For: Digital nomads who prioritize organization and flexibility.
Buy on Amazon
6. JIN OFFICE Dual Monitor Stand – Gas Spring Arm
Price: Rs. 5,490 (List Price: Rs. 12,271)

Weight: 5 kg | Dimensions: 25 x 38 x 15 cm | Setup Time: ~8 minutes
Product Overview:
This heavy-duty gas spring arm is perfect for larger setups, with support for screens up to 27 inches. It offers easy installation with both C-clamp and grommet options, giving you more mounting flexibility.
Pros:
- Supports heavier monitors (up to 6 kg per arm)
- 360° swivel and tilt for optimal positioning
- Quick installation with all tools included
Cons:
- Higher price point
- Slightly heavy for frequent travel
Best For: Gamers and professionals with heavier monitors.
Buy on Amazon
In a Glace: 6 Portable Dual Monitor Stands for Desks
| Product | Price | Monitor Compatibility | Setup Time / Foldability | Key Features | Product Link |
|---|---|---|---|---|---|
AmazonBasics Dual Monitor Stand | ₹1,999 | 13 to 27 inches | ~10 mins / No | – Sturdy steel design for durability – Adjustable angles for better posture – Space-saving, lifts monitors off the desk – Supports portrait and landscape modes | Buy Here |
Tukzer Heavy Duty Monitor Stand | ₹2,069 | 13 to 27 inches | ~15 mins / No | – 360° rotation, tilt, and swivel functions – Heavy-duty C-clamp installation – Ideal for multi-monitor setups – Strong support for ultrawide monitors | Buy Here |
HEYMIX Gas Spring Monitor Arm | ₹3,609 | 13 to 32 inches | ~10 mins / Yes | – Smooth gas spring height adjustment – Supports VESA mounts (75x75mm, 100x100mm) – Two-way mount: C-clamp and grommet – Compact and travel-friendly design | Buy Here |
HEYMIX Ergonomic Monitor Arm | ₹2,074 | 13 to 27 inches | ~12 mins / Yes | – Supports both flat and curved screens – Includes cable management clips – Multiple mounting options for flexibility – Ideal for office or home use | Buy Here |
JIN OFFICE Adjustable Monitor Stand | ₹3,410 | 13 to 30 inches | ~10 mins / No | – Articulating arms with 360° swivel – Integrated cable management – Easy installation with all tools included – Height adjustment along the center pole | Buy Here |
JIN OFFICE Gas Spring Monitor Arm | ₹5,490 | 13 to 27 inches | ~8 mins / Yes | – Gas spring arms for smooth positioning – Supports monitors up to 6 kg each – C-clamp and grommet mount options – Great for gaming and heavy-duty use | Buy Here |
Also Read:
- How to Choose the Best Monitors for Video Editing: The Ultimate Guide 2024
- What Is a ScreenBar Monitor Light, and Why You Need One – BenQ ScreenBar Review for the Ultimate Desk Upgrade
How to Set Up a Dual Monitor Workspace Anywhere: Tips for Digital Nomads
Creating an efficient dual monitor workspace while traveling can be tricky, but with a bit of planning, you can make it work smoothly—whether you’re at a café, a co-working space, or a hotel room. Below are some practical tips to help you set up quickly and stay productive no matter where you are.
1. Manage Cables for Easy Transport
Cables can quickly become a hassle when you’re constantly on the move. To avoid a tangled mess, use cable management clips or Velcro straps to keep everything organized. Choose USB-C or HDMI-compatible monitors to reduce the number of cables you need. Some portable dual monitor stands even have built-in cable organizers to help keep your workspace neat.
Pro Tip: Use a small pouch to store your cables and adapters in one place, making it easy to pack and find them.
2. Choose Lightweight Portable Monitors
Portable monitors are a great investment for digital nomads. Look for lightweight, slim monitors that easily fit in your backpack and have USB-powered options to reduce dependency on multiple power sources. Some popular models are IPS displays that offer excellent color and viewing angles without the bulk.
Suggested Portable Monitors: ASUS ZenScreen, Lenovo ThinkVision M14, or InnoView USB-C Portable Monitors.
3. Find Power Outlets and Ensure Battery Life
One of the biggest challenges while working on the go is access to power outlets. Always scout for seating near outlets in cafés and co-working spaces. Additionally, carry a multi-port power adapter or a travel-friendly extension board to charge multiple devices simultaneously. If you’re using USB-powered monitors, make sure your laptop’s battery is fully charged or carry a power bank with USB-C support for emergencies.
Pro Tip: Keep a compact travel plug adapter handy if you’re traveling internationally.
4. Optimize Your Desk Setup Based on Space
Not every workspace will offer a lot of desk space, so be flexible. Use stacked monitor configurations if horizontal space is limited or try tilting one monitor to portrait mode. Make sure your dual monitor stand can rotate, swivel, and tilt to adapt to your changing needs. C-clamp or grommet mounts make quick setups easy without taking up much room.
5. Secure Your Gear and Plan for Quick Pack-ups
If you’re working in public spaces, it’s important to keep your equipment secure. Use anti-theft locks for your laptop and monitor stand, especially in co-working spaces. For quick pack-ups, pre-plan your workspace layout—keep your cables pre-connected and monitors aligned, so you only need a few minutes to set up or dismantle everything.
6. Minimize Distractions and Maximize Productivity
A dual monitor setup makes multitasking easy, but it can also lead to distractions. Use one screen exclusively for work (like spreadsheets or presentations) and the other for secondary tasks (like emails or research). This division helps you stay focused and avoid unnecessary screen-switching.
Conclusion: The Ideal Portable Dual Monitor Stand for Every Digital Nomad
Whether you’re a digital nomad working from bustling cafés, a remote freelancer hopping between co-working spaces, or a professional traveler setting up in hotel rooms, the right dual monitor stand for desk setups can elevate your productivity.
Choosing the ideal portable stand depends on your specific needs:
- On a budget? The AmazonBasics Dual Monitor Stand offers affordability without compromising on durability.
- Need maximum adjustability? The Tukzer Heavy Duty Monitor Stand or HEYMIX Gas Spring Arm will give you smooth, precise adjustments for comfort on the go.
- Heavy-duty usage for gaming or large monitors? The JIN OFFICE Gas Spring Monitor Arm provides unparalleled support for heavier screens.
With the right stand, you can set up your workspace anywhere and enjoy the same efficiency as working from a dedicated office. Say goodbye to neck strain, messy cables, and cramped setups. Whether you’re in transit or settled in for a few weeks, these stands offer the flexibility and convenience you need to stay focused and productive.
Order your portable dual monitor stand today and work seamlessly from anywhere!
Explore the products listed above and find the perfect stand for your needs—because productivity shouldn’t stop, no matter where life takes you.
-

 Best Of10 months ago
Best Of10 months agoBest Keyboards Under ₹1000 for Work, Study and General Use
-

 Best Of11 months ago
Best Of11 months agoAffordable HP Wireless Mice Under ₹2000: Best Picks for General Use
-

 Best Of8 months ago
Best Of8 months ago6 Budget-Friendly Silent Keyboards Under $50 That Deliver Peace and Performance
-

 Best Of9 months ago
Best Of9 months agoBest Wireless Keyboards for Graphic Designers: A Complete Buyer’s Guide
-

 Best Of10 months ago
Best Of10 months agoTop 5 Sony Portable Bluetooth Speakers for 2024: Best Picks for Every Occasion
-

 Best Of11 months ago
Best Of11 months agoTop 9 Best Monitors for Work from Home: Affordable and Efficient Choices
-

 Best Of11 months ago
Best Of11 months agoBest Cheap Curved Monitors for Streaming and Watching Movies at Home
-

 Choose Work Tools10 months ago
Choose Work Tools10 months agoHP DeskJet 2723 Review: Affordable All-in-One Printer for Home Use
-

 Best Of10 months ago
Best Of10 months agoTop 5 Affordable Standing Desks Under 40,000 INR: Budget-Friendly Options for Home Offices
-

 Best Of10 months ago
Best Of10 months agoMarshall Speakers for Every Setup: From Portable Play to Home Listening









